Inhaltsverzeichnis
Aktualisiert – April 24, 2024
AIO Creator Neo ist eine Software der Firma Mediola, mittels derer man eine Visualisierung aller in RaspberryMatic oder HomeMatic enthaltenen Geräte und Systemvariablen für Mobilgeräte realisieren kann.
Die Firma EASY SmartHome GmbH bietet einen kostenfreien einmonatigen Testzugang und danach einen kostenpflichtigen Cloud-Dienst an, der über eine VPN-Verbindung die sichere Kommunikation zwischen der Zentrale und deren Server, sowie die Anbindung des AIO Creator Neo Accounts bietet.
Einrichtung – CloudMatic-Zugang
Das Einrichten des Test-, wie kostenpflichtigen CloudMatic-Zugangs erfolgt über die Benutzeroberfläche von RaspberryMatic Einstellungen – Systemsteuerung – Cloudmatic.
Nach Erhalt einer Mail mit den Zugangsdaten können diese in der Software AIO Creator Neo im Device Manager unter Gateways mit Klick auf New Gateway die vorhandene Zentrale, deren Name und Daten eingetragen.
Im unteren Abschnitt CloudMatic sind einzugeben: die ID, der Benutzername und das im CloudMatic Dashboard über Daten bearbeiten manuell vergebene Passwort für den Zugriff auf cloudmatic.de und den Fernzugriff auf die Zentrale.
Unter dem Reiter Devices können mit Klick auf Import Devices die Geräte der Zentrale, aber auch deren Systemvariablen und Programme importiert werden.
AIO Creator Neo
Anlegen Aktivierungs-Button
Auf der AIO Creator Neo Oberfläche kann über die Menüauswahl mittels Remote – New eine neue Fernsteuerung angelegt werden. In der erscheinenden Eingabemaske werden die Parameter je nach verwendetem Zielgerät (Tablet, Telefon, etc.) abgeglichen, bzw. entsprechend Vorauswahl übernommen.
In dem leeren Template ist zunächst ein Button anzulegen, dem man exakt diese Aktion zuweist:

Über das Menü Remote – Upload wird die Oberfläche auf den Server hochgeladen und auf dem Endgerät, nach Download der App und Einloggen in das (Test-)Konto, heruntergeladen. Außerhalb des eigenen WLANs, also via Mobilfunk-Netz, wird jetzt dieser angelegte Aktivierungs-Button angeklickt. Damit aktiviert man die bidirektionale Datenübertragung mit der eigenen Zentrale über den Mediola-Server.
Anlegen von Symbolen, Textfeldern, etc.
Jetzt können beliebig Gerätedaten oder Werte von Systemvariablen über Symbole (auch selbst kreierte, die vor Verwendung entsprechend importiert werden müssen) auf der Oberfläche positioniert werden. Hierzu wird einem Textfeld oder Symbol ein Status zugeordnet:
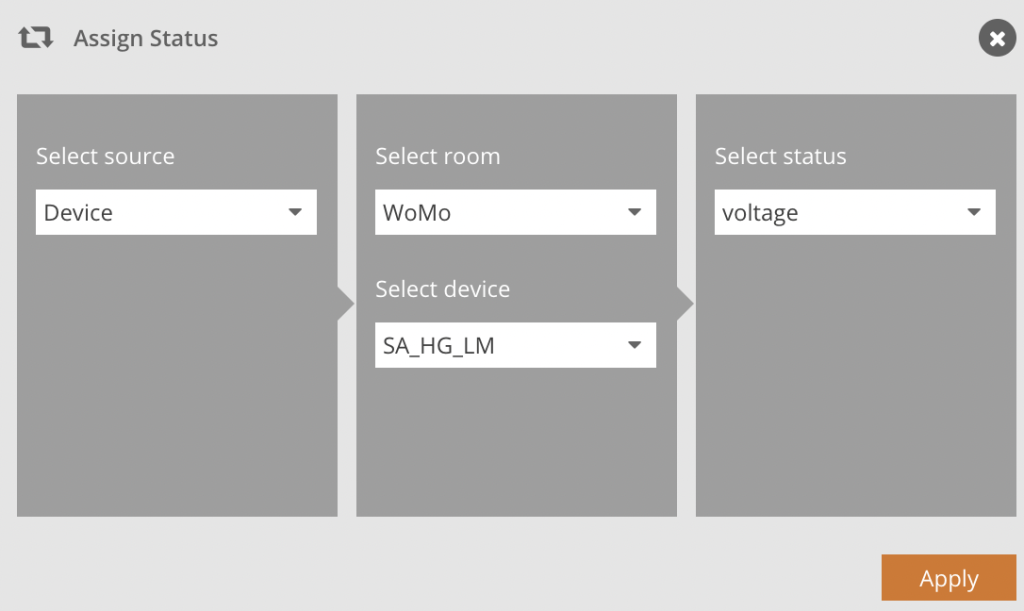
Die Eigenschaften des Symbols / Textfeldes werden über diese Panel individualisert:
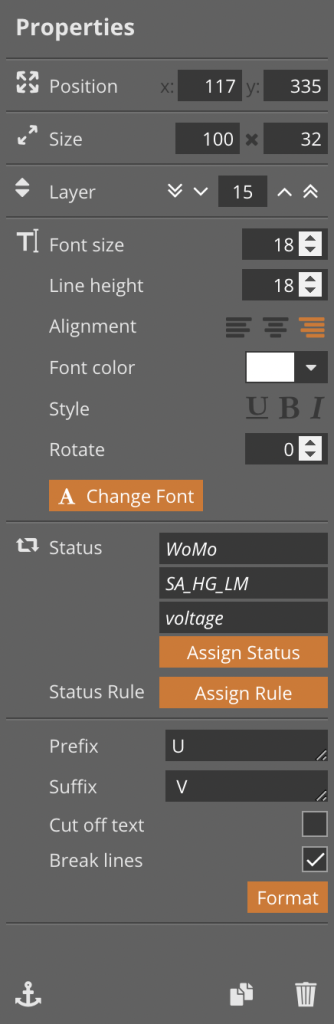
Hier wurde z.B. die Spannungsanzeige eines Homematic-Leistungsmessgerätes definiert:
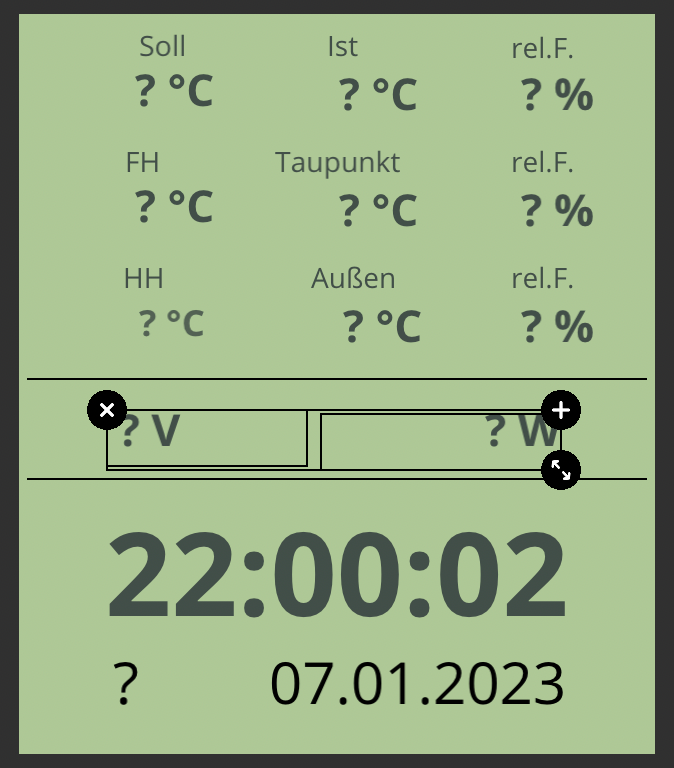
Die imitierte LCD-Anzeige wurde mit einem Button entsprechender Einfärbung realisiert, über dem letztlich alle gewünschten Anzeigen platziert wurden.
Regeln definieren
Um einen Statuswechsel darzustellen, muss eine Regel definiert werden, die z.B. festlegt, dass ein EINgeschaltetes Gerät mit einem roten, ein AUSgeschaltetes mit einem grauen Quadrat angezeigt wird. D.h. jeder Zustand wird mit dem gewünschten PNG-Bild verknüpft, unter einem eindeutigen Namen (hier ONOFF) gespeichert und letztlich zugeordnet:
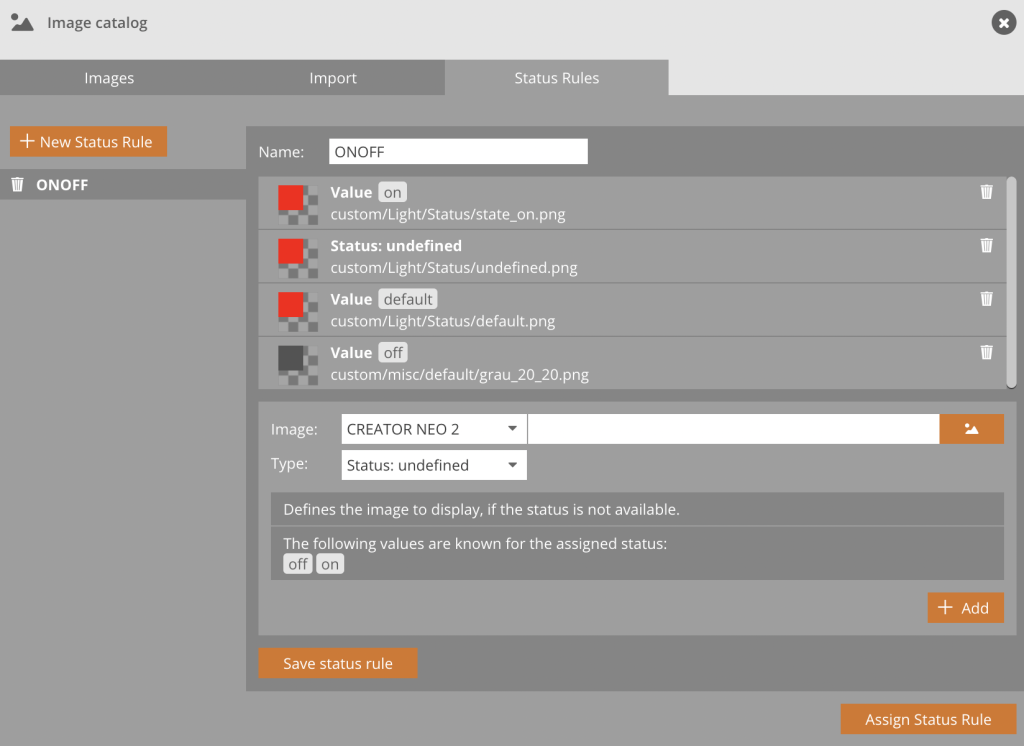
Die länglichen Buttons (I / 0) stellen Schaltflächen dar, über die Aktionen, wie z.B. Ein- oder Ausschalten, umgesetzt werden.
Messwerte stammen von z.B. Temperatur-Sensoren, Wandthermostat oder dem erwähnten Leistungsmessgerät.
Damit die Werte in regelmäßigen Abständen aktualisiert werden, kann dieser Parameter nach Klick auf den Template-Hintergrund unter Autorefresh eingegeben werden (hier 5 Sek.):
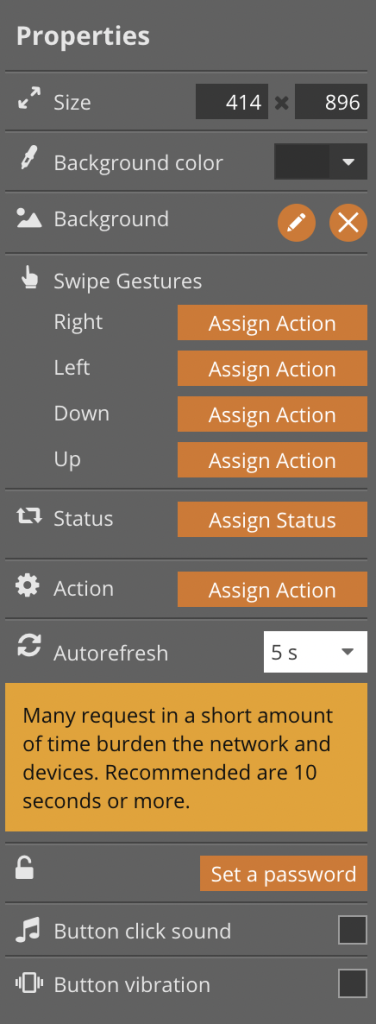
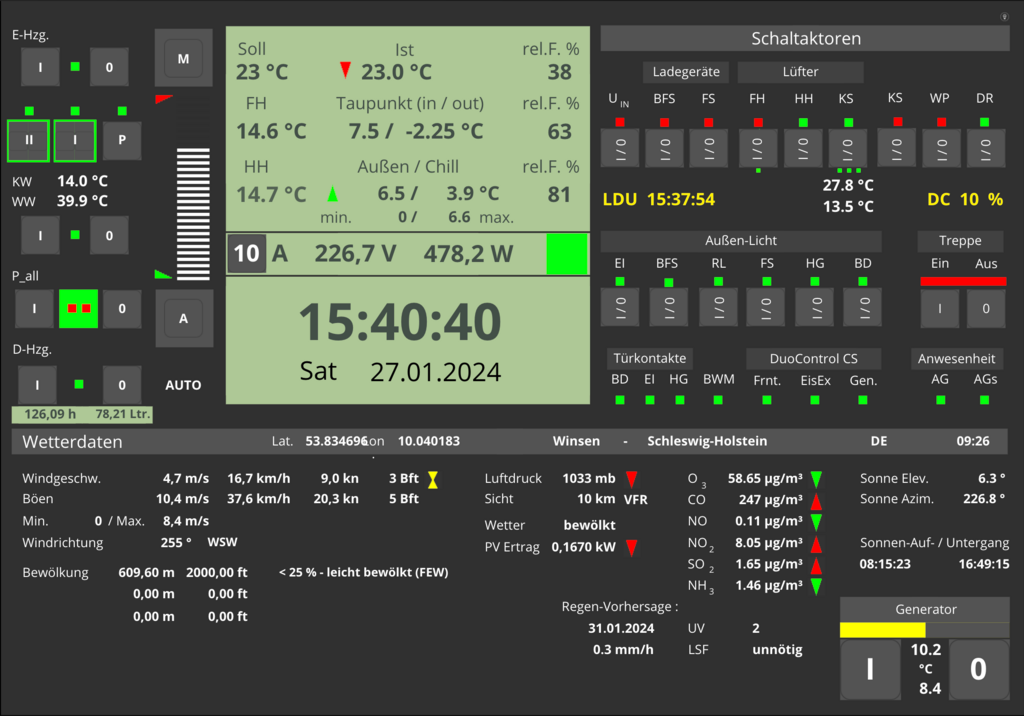
Template – Live-Ansicht
In der Live-Ansicht stellt sich das Template inklusive der übertragenen Daten so dar:
Der Button mit der kleinen Glühbirne in der oberen rechten Ecke stellt den eingangs erwähnten Aktivierungs-Button dar, der nach erfolgreicher Aktivierung wieder gelöscht werden kann.
Der senkrechte Slider links der LCD-Anzeige dient der manuellen Temperatur-Einstellung des Wandthermostaten. Über die darüber und darunter angeordneten Buttons M und A lässt sich der Modus des Wandthermostaten von Manuell auf Automatisch umschalten. Im manuellen Modus wird die eingestellte Temperatur als Soll-Wert angezeigt. Der aktuell vorherrschende Modus wird am unteren Bildschirmrand mit AUTO, bzw. MAN wiedergegeben.
Rechts davon werden der Zeitpunkt der letzten Datenaktualisierung (LDU – Last Data Update) und der DutyCycle (CD) eingeblendet. So ist erkennbar, ob die Aktualisierungsintervalle regelmäßig sind oder ggf. die Datenübermittlung ausgesetzt hat.
Die Uhr- und Datumsanzeige wurde über einem entsprechend eingefärbten und größenmäßig angepassten Button platziert. Sie ist im AIO Creator über das Seitenmenü links, dort als Uhrensymbol, verfügbar. Die Formatierung kann in dem zugehörigen Menü vorgenommen werden:
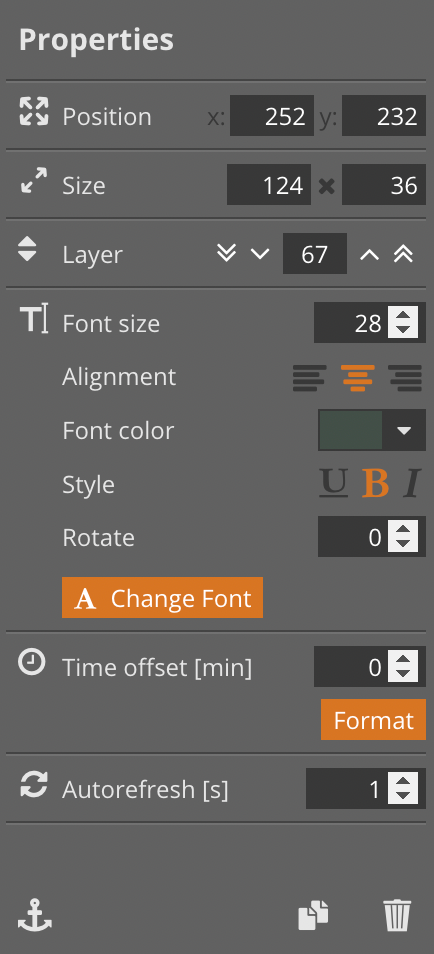
Für die Sekundenanzeige muss Autorefresh auf 1 Sek. eingestellt werden (per default gesetzt).
Der Wochentag wird über ein RaspberryMatic Skript ermittelt, das einmal täglich um Mitternacht aufgerufen wird und die Systemvariable „WT“, als String definiert, zur Ablage des abgekürzten Wochentages benötigt.:
var sWT = system.Date("%a").ToString();
dom.GetObject("WT").State(sWT);
Die roten Quadrate (jeweils als 20 x 20 Px PNG erstellt) sind Status-Meldungen von aktiven Schaltaktoren, inaktive werden grün dargestellt.
Die Anzeige unten rechts bezeichnet den Zustand des Generators, des Choke und Betriebes, sowie die Temperaturen der Ansaugluft, wie der vom Lüfter ausgeblasenen Luft während des Betriebes. Bei Überhitzungsgefahr schaltet die Steuerung den Generator automatisch ab.
Links daneben wird die am Folgetag zu erwartende durchschnittliche, der installierten Leistung als Berechnungsgrundlage entsprechende, PV-Leistung mit Trend angezeigt.
Auch der Status der DuoControl bzgl. der Gasversorgung des Generators, wie auch der Heizung, etc. wird für jedes Flaschenpaar wiedergegeben. Damit ist die gleiche Funktionalität wie mit der DuoControl-Anzeige gegeben, jedoch ohne Montage zweier Panels.
Wetterdaten werden gemäß der GPS-Daten des jeweiligen Standorts bezogen und angezeigt.
So z.B. Sonnenstands-Daten, wie Elevation und Azimut, Auf- und Untergangszeiten ersichtlich, UV-Index und resultierende Lichtschutzfaktor-Empfehlung.
Luftschadstoffe, wie Ozon-, CO-, NO-, NO2-, SO2- und NH3, samt Trend, werden gleichfalls angezeigt.
Für (Drohnen-)Piloten gibt es, neben Windgeschwindigkeit und -richtung, noch Sichtweite, Flight Rules, sowie Wolkenschichtungen mit den entsprechenden Höhenangaben. Diese Daten beziehen sich nicht auf die aktuelle Position, sondern den nächstgelegenen Flughafen.
p.s. Wer persönliche Unterstützung in der Umsetzung gegen Entgelt benötigt, kann gern eine Buchung vornehmen!